
Extend the volume size through launching the Disk Management utility inside the VM.Expand the virtual hard disk using the Edit Virtual Hard Disk Wizard.In a nutshell, to successfully expand a Hyper-V virtual hard disk, you should do the following: In today’s blog post, I am going to walk you through the process of increasing disk size in Hyper-V step-by-step.
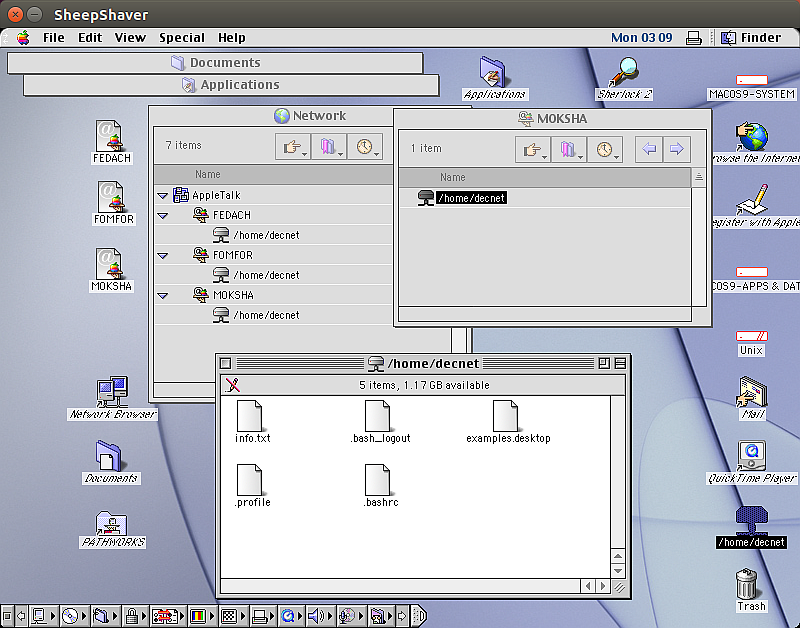
To increase your storage capacity, you can increase disk size in Hyper-V in just a few clicks.
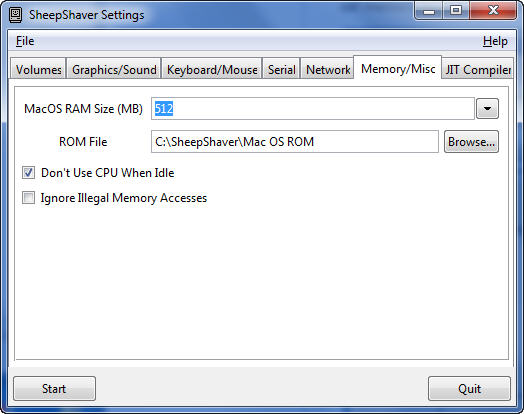
However, Hyper-V has made this process even easier and faster. If your VM starts running low on disk space, the solution is to increase your computer’s storage capacity, which can be done by adding another internal or external hard drive. Just as with physical servers, virtual machines (VM) require a large storage capacity to function properly. How to expand virtual disk in Windows 10 with Hyper-V ManagerĪnother way is running Hyper-V Manager, the same with PowerShell, Hyper-V Manager helps expand virtual disk in Windows 10 dynamically without shutting down the guest virtual machine, likewise, you must delete associated Checkpoints firstly.By Jessie Reed How to Increase Disk Size in Hyper-V: The Ultimate Approach vhd/.vhdx file, you'll receive error message " Failed to resize the virtual disk", " The process cannot access the file because it is being used by another process. If you did not delete associated Checkpoint(s) or other applications are using this. In general, it complete immediately after pressing Enter key, but you won't see any successful message. 200gb means resizing original disk to 200GB, original disk could be larger or smaller than 200GB. Note: you should indicate absolute path and name of the. In the PowerShell window, type Resize-VHD -Path 'I:\Windows10.vhdx' -SizeBytes 200gb and then press Enter.

If you did not see it, click Windows and type powershell, and then select Run as Administrator.


 0 kommentar(er)
0 kommentar(er)
